# Hướng Dẫn Gỡ Game Trên Windows 8
## Mở Đầu
Gỡ bỏ game trên hệ điều hành Windows 8 có thể trở nên khó khăn nếu bạn không quen thuộc với các bước thực hiện. Một số người dùng có thể gặp khó khăn trong việc tìm kiếm vị trí của game để gỡ, trong khi những người khác lại không biết sử dụng các công cụ tích hợp sẵn của Windows. Trong bài viết này, chúng ta sẽ tìm hiểu chi tiết về cách gỡ game trên Windows 8. Bạn sẽ nhận được hướng dẫn từng bước một để có thể thực hiện dễ dàng và nhanh chóng.
## Nội Dung Chính
### 1. Sử Dụng Control Panel
#### 1.1 Mở Control Panel
Để bắt đầu, bạn cần mở Control Panel trên Windows 8. Bạn có thể làm điều này bằng cách nhấn tổ hợp phím **Windows + X** và chọn **Control Panel** từ menu hiện ra.
#### 1.2 Tìm đến 'Programs and Features'
Tiếp theo, trong cửa sổ Control Panel, tìm đến phần **Programs**, sau đó click vào **Programs and Features**.
#### 1.3 Chọn Game Cần Gỡ
Danh sách tất cả các chương trình và game đã được cài đặt trên máy tính của bạn sẽ xuất hiện. Cuộn xuống để tìm game mà bạn muốn gỡ bỏ. Khi đã tìm thấy, hãy nhấp chuột phải vào nó.
#### 1.4 Nhấn Gỡ Bỏ
Sau khi nhấp chuột phải vào game, chọn **Uninstall** từ menu. Một hộp thoại sẽ xuất hiện, xác nhận rằng bạn muốn gỡ bỏ game này không. Nhấn **Yes** để xác nhận.
#### 1.5 Hoàn Tất Gỡ Bỏ
Quá trình gỡ bỏ sẽ diễn ra tự động. Đợi cho đến khi hoàn tất. Khi bạn thấy thông báo gỡ bỏ thành công, bấm **OK** để đóng hộp thoại.
### 2. Sử Dụng Settings
#### 2.1 Mở Settings
Một cách khác để gỡ bỏ game là sử dụng chức năng Settings. Để mở Settings, bạn có thể truy cập từ màn hình Start bằng cách nhấn biểu tượng bánh răng hoặc tìm với từ khóa "Settings".
#### 2.2 Chọn 'PC Settings'
Trong cửa sổ settings, hãy chọn **Change PC settings** ở góc dưới bên trái.
#### 2.3 Tìm đến 'General'
Tìm đến mục **General**, sau đó cuộn xuống để tìm **Apps** hoặc **Installed apps**.
#### 2.4 Gỡ Bỏ Game
Tại đây, bạn sẽ thấy danh sách các ứng dụng, trong đó có game mà bạn đã cài đặt. Tìm game cần gỡ bỏ, và nhấp vào nó, sau đó chọn **Uninstall**.
#### 2.5 Xác Nhận
Một thông báo xác nhận sẽ hiển thị, yêu cầu bạn xác nhận việc gỡ bỏ. Nhấn **Yes** để hoàn tất quá trình.
### 3. Sử Dụng PowerShell
#### 3.1 Mở PowerShell
Nếu bạn không thể gỡ bỏ game bằng các phương pháp trên, bạn có thể thử sử dụng PowerShell. Để mở PowerShell, bạn có thể tìm kiếm từ khóa “PowerShell” trong menu Start.
#### 3.2 Gõ Lệnh
Khi cửa sổ PowerShell đã mở ra, bạn cần gõ lệnh sau:
```powershell
Get-AppxPackage *tên_game* | Remove-AppxPackage
```
Thay thế *tên_game* bằng tên chính xác của game mà bạn muốn gỡ bỏ.
#### 3.3 Thực Hiện
Nhấn Enter để thực hiện lệnh. Nếu game đã được gỡ bỏ thành công, bạn sẽ không nhận được thông báo lỗi nào.
### 4. Sử Dụng Phần Mềm Gỡ Bỏ
#### 4.1 Chọn Phần Mềm Phù Hợp
Nếu vẫn không thể gỡ bỏ game bằng các phương pháp trên, bạn có thể sử dụng phần mềm gỡ bỏ bên thứ ba như Revo Uninstaller hoặc IObit Uninstaller. Những phần mềm này thường hiệu quả hơn trong việc xóa bỏ hoàn toàn các file thừa và registry liên quan đến game.
#### 4.2 Tải Và Cài Đặt
Tải về phần mềm mà bạn chọn và cài đặt nó. Chạy phần mềm sau khi cài đặt hoàn tất.
#### 4.3 Tìm Kiếm Game
Trong định dạng giao diện của phần mềm, tìm kiếm game mà bạn muốn gỡ bỏ. Sau đó, chọn game và nhấn nút **Uninstall**.
#### 4.4 Lưu Ý
Nhiều phần mềm gỡ bỏ cung cấp tùy chọn quét file thừa sau khi gỡ bỏ, hãy chắc chắn chọn tùy chọn này.
### 5. Kiểm Tra Lại
#### 5.1 Khởi Động Lại Máy Tính
Sau khi thực hiện gỡ bỏ game, bạn nên khởi động lại máy tính để chắc chắn rằng game đã được gỡ bỏ hoàn toàn, và không còn tồn tại trên hệ thống.
#### 5.2 Xem Lại Danh Sách Game
Truy cập lại vào Control Panel hoặc Settings để kiểm tra xem game có còn xuất hiện trong danh sách hay không.
## Kết Luận
Việc gỡ bỏ game trên Windows 8 không hề khó khăn nếu bạn nắm vững các bước thực hiện. Cho dù bạn lựa chọn cách làm nào—thông qua Control Panel, Settings, PowerShell hay phần mềm gỡ bỏ bên thứ ba—điều quan trọng là đảm bảo rằng game được xóa hoàn toàn khỏi hệ thống của bạn. Hy vọng rằng với những chia sẻ trong bài viết này, bạn sẽ có những trải nghiệm tốt hơn khi quản lý các trò chơi trên máy tính của mình. Hãy nhớ luôn kiểm tra những ứng dụng đang chạy để tránh làm nặng máy khi không cần thiết.








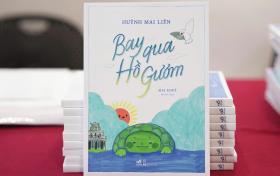
Đăng thảo luận